How to Convert DVD to iPod
You can always make a copy of your own DVD to iPod. Converting DVD to iPod is a rather straight forward process. You will require several tools. To convert DVD to iPod you can make use advanced DVD to iPod Converter software, which simplifies the process of convertion and reduces it to several simple steps, or you can use freeware DVD Decrypter and freeware Videora iPod Converter. With this free software and our step-by-step tutorial, you can add any DVD from your collection to your iPod. The conversion process is performed in two steps. First you need to copy your DVD to your hard drive, where you convert it to iPod-compatible format. Next you need to copy the content to your iPod with the help of iTunes.
The steps to convert your DVD are given below.
First Step
1. Insert your DVD.
2. Launch DVD Decrypter.
3. Choose IFO in the Mode menu.
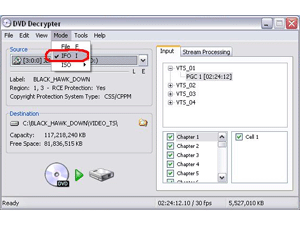
4. In Tools menu choose Settings, then select IFO Mode tab.
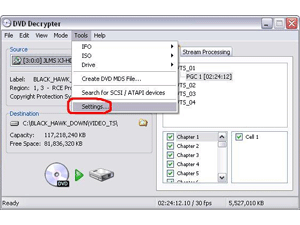
5. Click the File Splitting field in the Options section. Set it to None.
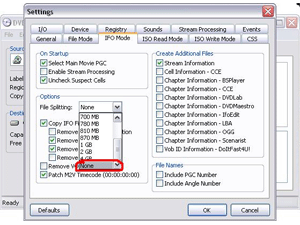
6. Click the Stream Processing tab (it is in the right section of the interface). Check “Enable Stream Processing”.
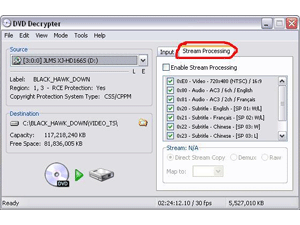
7. Then mark first video and audio items. Everything else should remain unchecked.
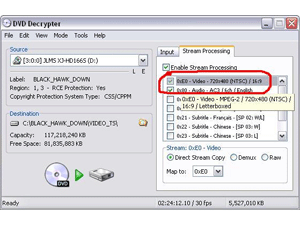
8. In Destination section which is at the left side, click the folder where you will place your files. We recommend to place it in your Movies folder.
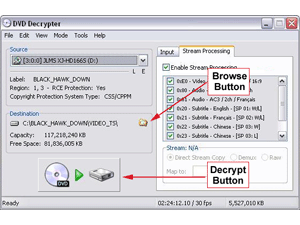
9. Click Decrypt.
10. This procedure requires about 20 minutes. So be patient and prepare to wait.
Step Two requires Videora iPod Converter
1. Launch Videora Converter.
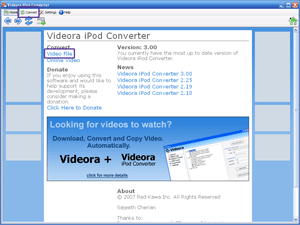
2. On the first screen you see, click “Convert” button , which is in main menu. You will be taken to Convert Section. Ypu’ll see Video File and Online Video. Click the Video File.
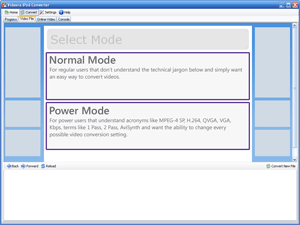
3. There is an option to choose from two modes of video converting – Normal Mode and Power Mode. Normal Mode can be used with internet connection. This node is intended for inexperienced users who need the easiest way to convert their videos. Power Mode is used when both offline or online. This mode is for power users who understand technical jargon, and have a precise idea of terms such as MPEG-4, QVGA, H.264, VGA, and so on. Choose the Normal Mode.
4. Select the Video File you want to convert.
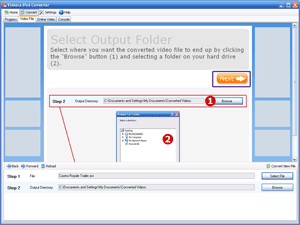
5. Select Output Folder location, click “Next”.
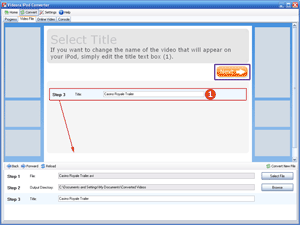
6. Choose your video title, click “Next”.

7. Select Video Conversion Settings. You can change each setting as you want. Remebber that video quality, final size, and conversion speed will depend upon the setting you’ll choose. Once you’ve done, click “Next”.
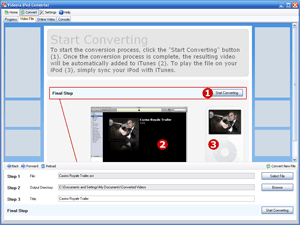
8. Click “Start Converting”.
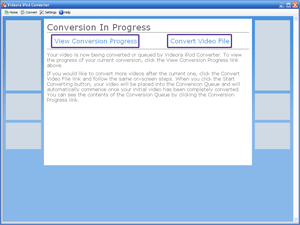
9. You can even monitor the progress of your file being converted. Just click “View Conversion Progress”.
Final Step
At the final step it remains to launch iTunes. Copy the movie from your Movies folder to your iPod. That’s all!
I recommend HandBrake – it does the ripping, decrypting, and transcoding all in one step, and its presets facility is very useful.
Cool tutorial. thanks, guys 🙂
I am currently using ConvertHQ Premium, but will give this one a try, too.
cool! this is what i need! Thx
there is a better program that rips any dvd including copywritten dvds and automatically converts them to ipod format. very useful.
I use the dvd to ipod converter to convert dvd for my ipod touch, and some freeware for ipod
Cool article!!!
I used Handbrake to convert .vob or .ifo file for ipod touch. It took 90 minutes to convert and 5 minute vedio. Is it normal?
Thanks in advance for your help
This is a good tutorial. I just got these programs and had no idea how to use them until I found this. Thanks!
Great guide!
Any advice on how to accomplish this on a Macintosh? Thanks.
It is so so disappointing that itunes doesn’t do this. All of this copyright protection has gone overboard. I have tons of DVDs that I have every right to watch on my ipod. Stupid Lawyers.
So far so good. I’ve ripped an Indian DVD and so far I’m converting the .vob files to .mp4 files for my wife’s iPod nano. I’m sure she will ask for individual songs rather than look though a whole .VOB, but the compression and video quality seem to be fine for now. Will give an update if I was able to extract and convert by chapter. This tutorial was very helpful for informing me of the freeware available for this task. I also use DVD Shrink to create a smaller .ISO for burning to DVDR disks (which are only 4.7gig in size).
This is such a wonderful tool. I tried every other program that claimed to be free with no limitations, but they all only gave me five minutes of video or they put a large watermark that said “Free Trial” in front of my movie. I can now use up some gigabytes and watch my favorite movies, recordings, and TV shows on my iPod Classic!
Note that if you’re using FAT32 as a file system it can’t handle single files larger than 4GB, so you’ll either have to use NTFS or break the DVD into smaller portions.
I followed the directions converted two DVDs to .vob files and then to mp4 files. But I CANNOT get that stupid iTunes 9.0.1.8 to import it – it simply ignores the files. I’ve tried doing the File/Import route, I’ve tried drag and drop into the movies section – did they add something in iTunes 9 so that it won’t see anything but some crap that you have to BUY from Apple???
Followed the directions and converted a 2.5 hour DVD, Gladiator (one of my favorites), into a .vob file. Videora v5.04 automatically loaded it into my iTunes library. Viewed it on the iPod touch and had no problems – very satisfied. Thanks for the free tips!
Only one suggestion – during decryption, instead of checking off the first two options, I would check off the first and third options (choosing the 2-channel audio, instead of the 6-channel audio decryption).
One warning – the decryption took 25 minutes and the conversion took nearly 3 hours! That is at the high audio and video settings for iPod touch screens.
I might look for a quicker solution if I’m going to be converting my whole (sizeable) DVD collection. For occasional one-off conversions, I’ll keep doing this.
Happy viewing!
I have followed all of the directions and at the end when my videos show up in itunes the audio is there but there is no picture to go along with it. The first video that I did was fine but why is the video not showing up on the other ones, even if i followed the same steps. Please help – I leave on a trip in 2 days.
I am going to give it a try
Nice programm and very good tutorial but the pics are a bit small. Maybe you can change that.
Your tutorial is very helpful…
Could not get the videora freeware to download. Any suggestions?
Let me clarify the last post. I downloaded 19.4mb of something, but I can’t run the .exe file due to Norton.